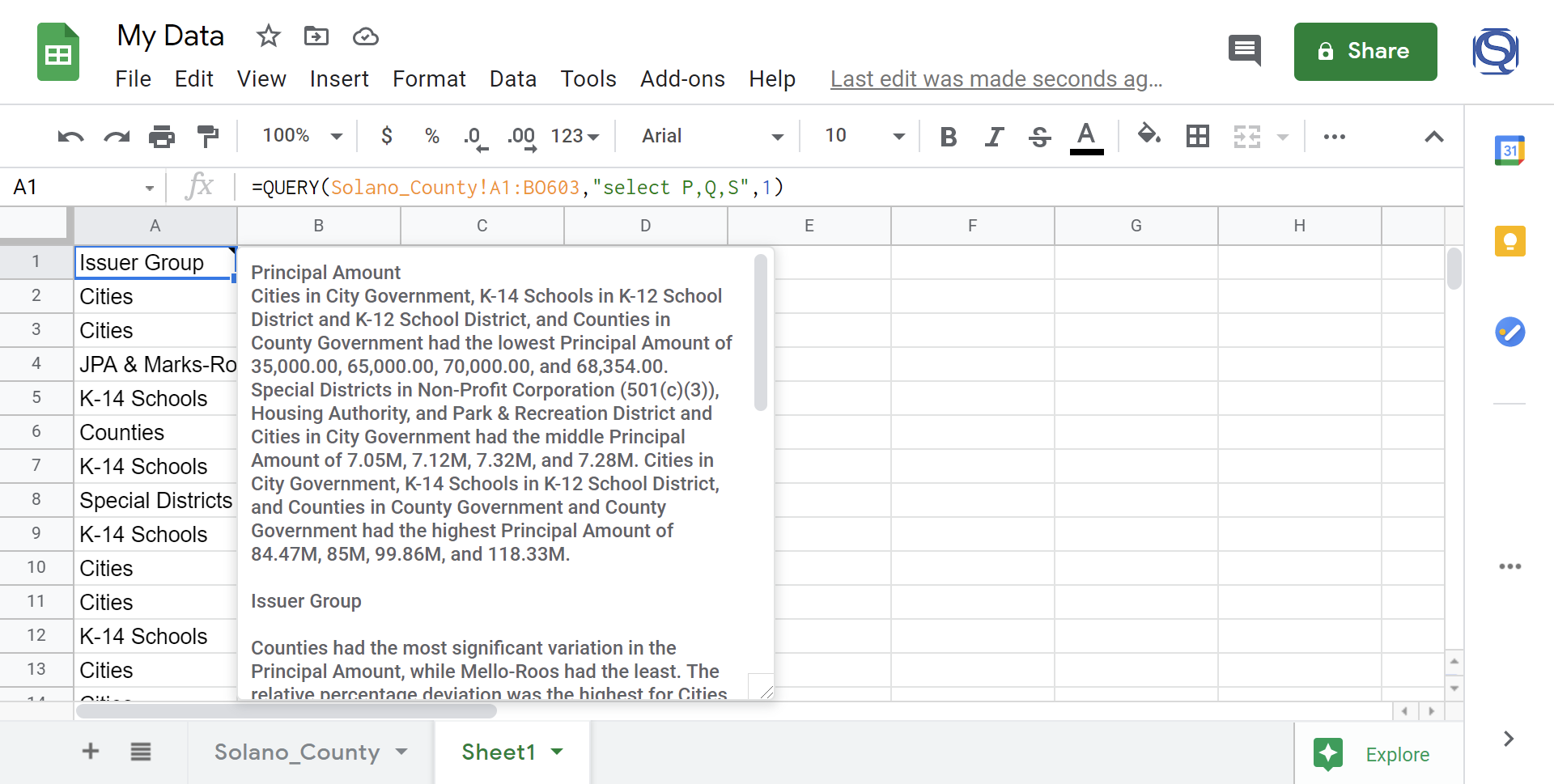Describe with AI
KSemantics is an AI-powered Google Sheets add-on for generating written reports to explain your data
KSemantics use of information received from Google APIs will adhere to the Google API Services User Data Policy, including the Limited Use requirements. For more information, please read our FAQ and Privacy Policy.
Access granted per email address
You get access to use the KSemantics add-on through your email address. Your payment will give you uninterrupted access to KSemantics but only to a single email address.
One-time payment
You can upgrade to the paid version any time with a one-time payment. If the trial period ends prior to your purchase then you will not able to process any queries.
Unlimited queries
There is no cap on the number of times you can run the KSemantics add-on during the 7-day free trial or after you have completed the purchase.
Your data story
Data discovery takes time
On average, a professional spends 90% of the time in data discovery. Slicing, transforming, and aggregating data to get actionable insights. Insights are only useful if you can communicate with your words.
Visualizations are great; words make them better
Charts or tables provide valuable information; however, words describing them add a lot more value. No report or article is complete without you putting your words to describe the visuals.
Everyone is a decision-maker
Any decision backed with data has better outcomes than one based only on intuition. You don't have to be an expert when your data insights are simple words that you can understand.
Walkthrough
1
Get your data
Log in to Google Drive and navigate to an existing Google Sheet or create a new sheet and add data.
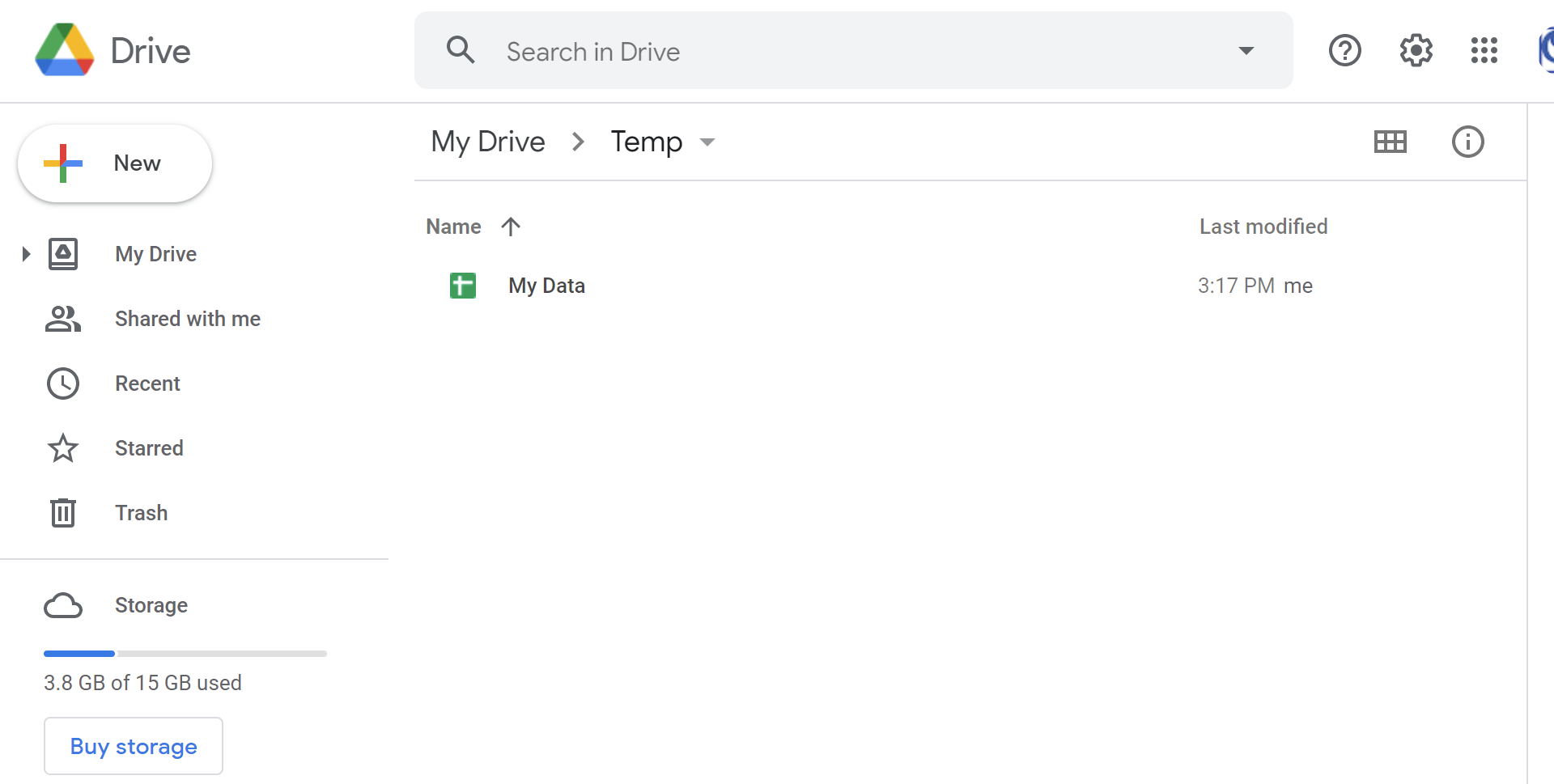
2
Open Sheet and Install KSemantics add-on
Open the Google Sheet and from the top menu navigate to expand the Add-Ons dropdown and select Get add-ons menu item. Search for KSemantics in the Google Marketplace and click Install from the KSemantics page.
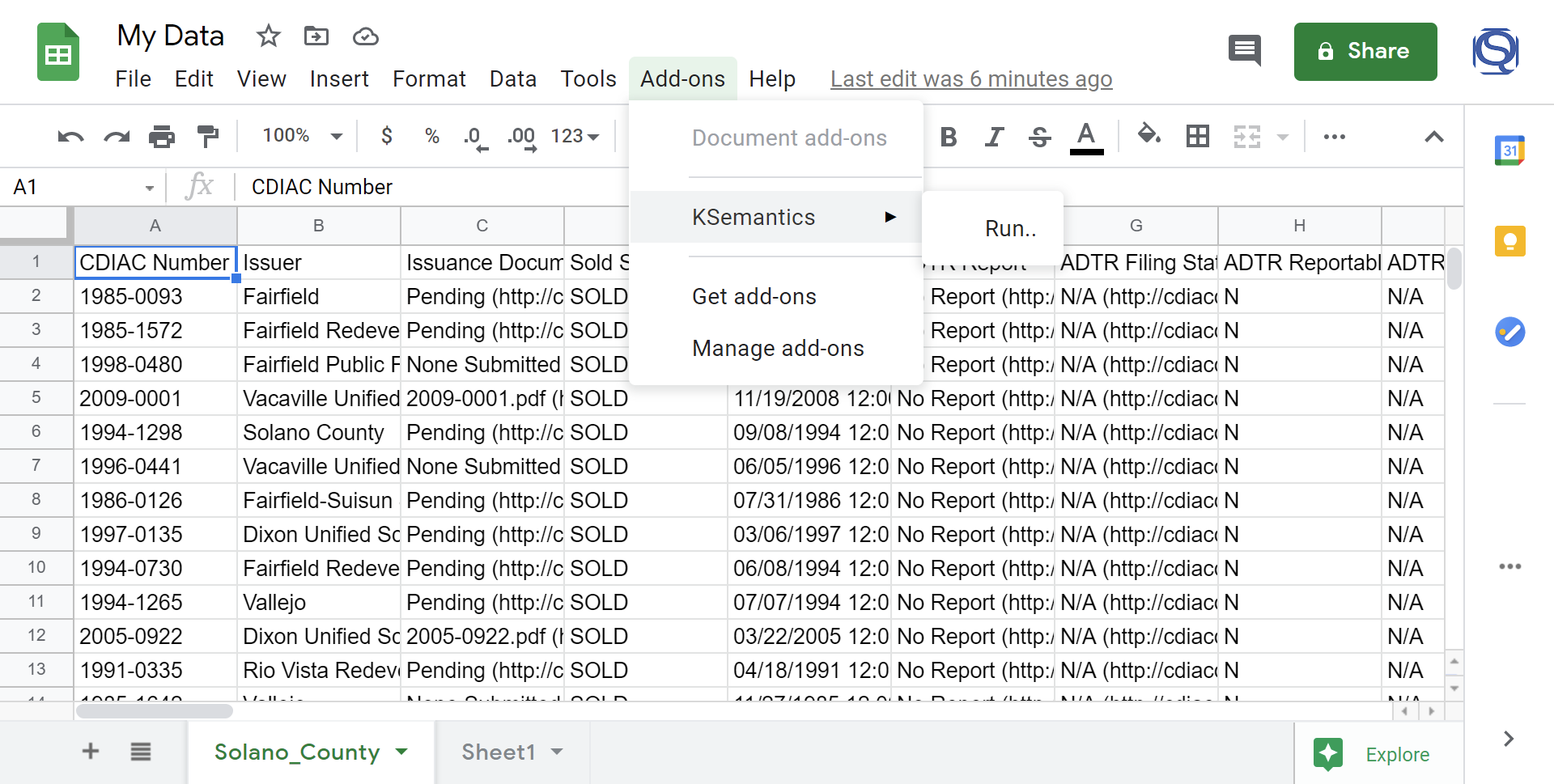
3
Write and run a QUERY function
Write and run a QUERY function preferably in a new sheet. The QUERY function takes three arguments and for the purpose of using KSemantics add-on you will need enter all the arguments correctly.
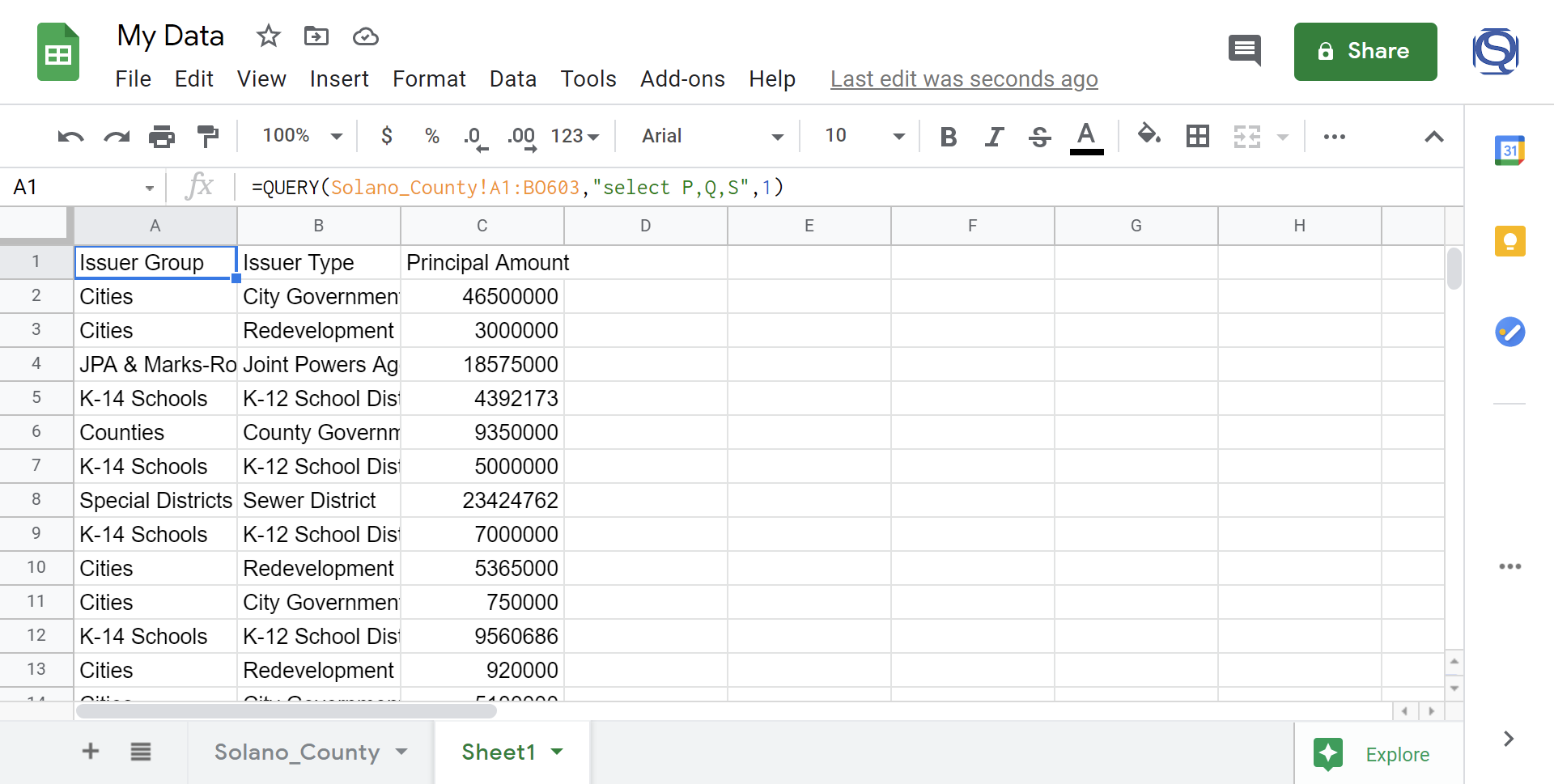
4
Select function cell and run KSemantics
Select the cell with the QUERY function and navigate to the Add-ons menu to run the KSemantics add-on.
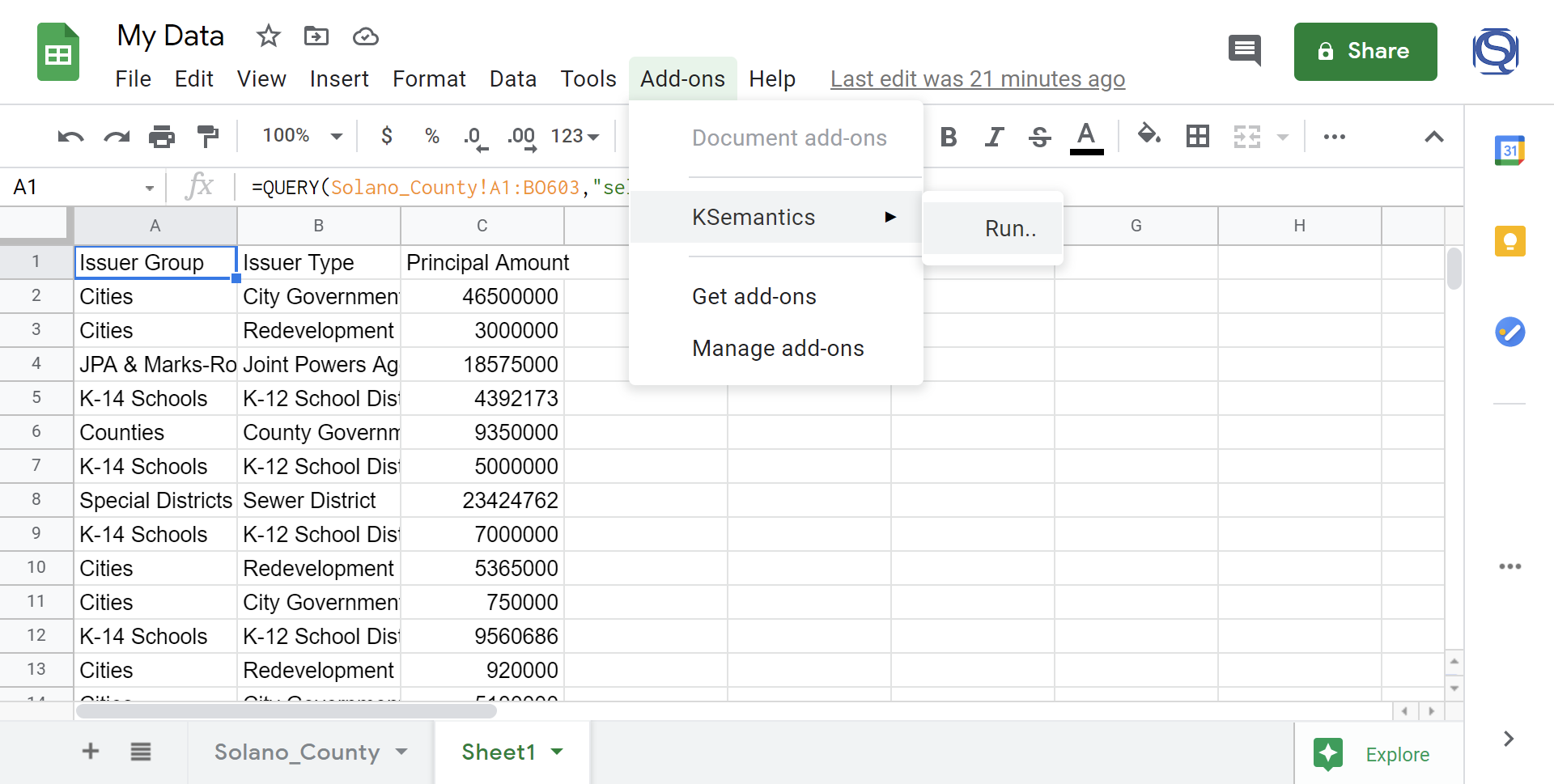
5
View result
Hover over the function cell and see the Notes. The result explaining the data is written as Note for the cell. Drag n drop or scroll through the Note text area to see the full result.